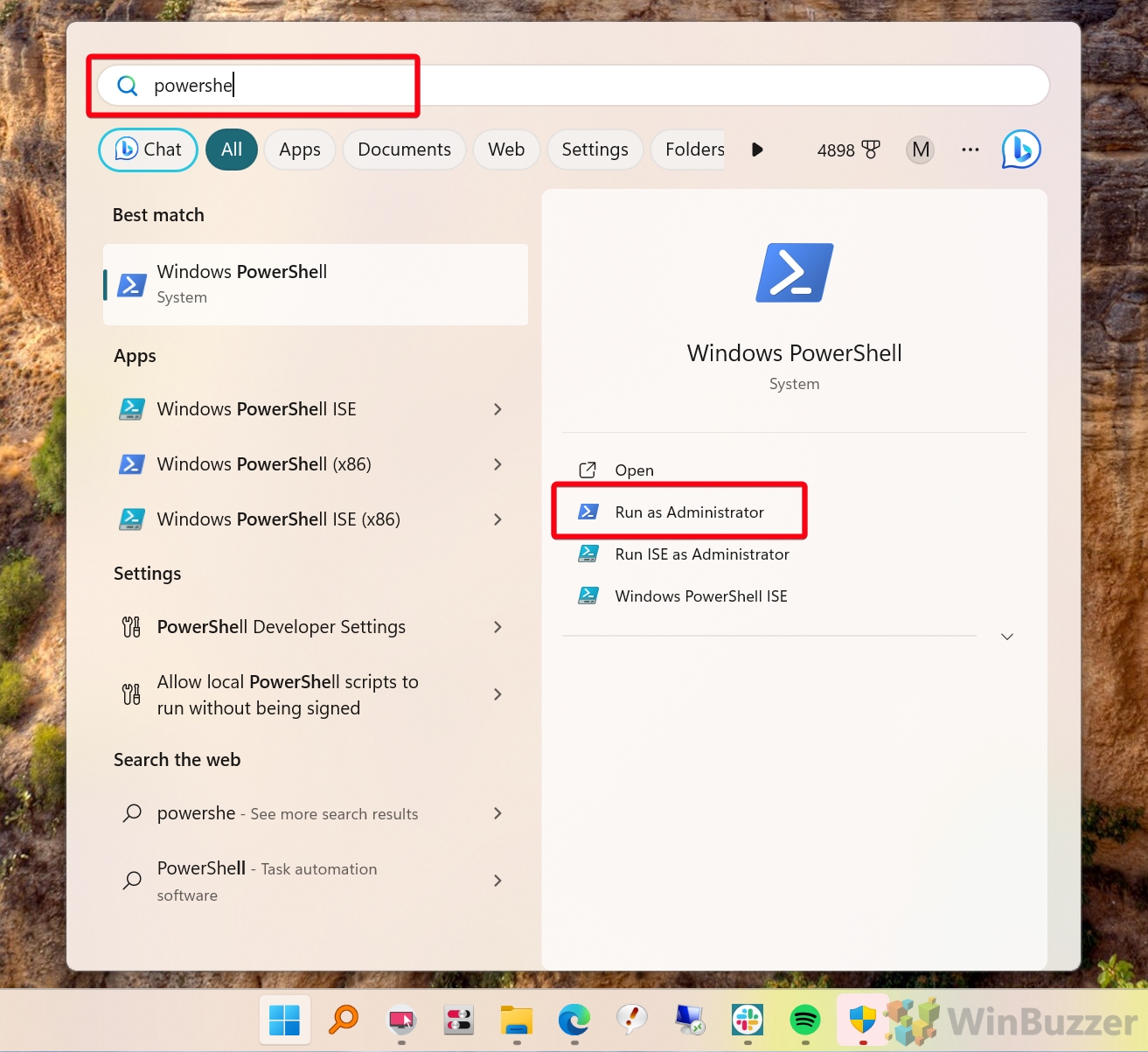Table of Contents:
Windows Update is an essential feature of Windows 11 that ensures your system stays secure and up to date. However, at times, you may encounter issues where updates fail to install or the update process gets stuck. When such problems arise, resetting Windows Update can be an effective solution. This guide will walk you through several methods to reset Windows Update in Windows 11, using different tools and techniques.
Resetting Windows Update can address a variety of issues, including error messages, failed updates, or missing update files. By resetting the update components, you essentially clear the cache and reset the update service to its default state, allowing updates to proceed smoothly. This process can be done through various methods, including using third-party tools, Command Prompt, or PowerShell.
In this tutorial, we'll explore three different methods for resetting Windows Update in Windows 11: using the WURESET tool, Command Prompt (CMD), and PowerShell. Each method serves a specific purpose, and the step-by-step instructions will guide you through the process, ensuring that your system is ready to receive updates again.
⚠️ Please note: The process described below is the same in Windows 11 as it is in Windows 10.
How to Reset Windows Update in Windows Using WURESET
WURESET is a portable application designed specifically to reset Windows Update components. This method is particularly useful if you prefer using a dedicated tool that automates the process. Follow these steps to reset Windows Update using WURESET:
- Download WURESET from the official website
Start by downloading the WURESET tool from the official website. Make sure to save the file to a location where you can easily access it later.
- Extract the portable app
Once the download is complete, extract the contents of the zip file to a folder on your computer. This will allow you to run the tool without needing to install it.
- Select the destination folder
During the extraction process, you'll be prompted to choose a destination folder. Select a folder where you want to store the extracted files, and click “Extract” to proceed.
- Run WURESET as Administrator
Navigate to the folder where you extracted the tool, right-click on the WURESET executable, and select “Run as administrator“. This step is crucial for the tool to function correctly.
- Choose English as language
When the tool launches, you'll be asked to select your preferred language. Choose “English” from the list.
- Confirm with ‘Y' to proceed
The tool will prompt you to confirm the terms and conditions with “Y“.
- Reset the Windows Update components
The tool will automatically reset the Windows Update components. This includes stopping relevant services, deleting old update files, and restarting the services.
- Confirm any prompts
During the reset process, you may encounter a prompt stating: “During the reset process, you may encounter a prompt stating: “The following services are dependent on the Application Identity service. Stopping the Application Identity service will also stop these services: SmartLocker Filter Driver.“
This means that by continuing, you will temporarily stop the SmartLocker Filter Driver, which is necessary for the reset process. Type “Y” and press “Enter” to confirm and proceed with the reset. It will allow WURESET to reset the necessary Windows Update components properly.This means that by continuing, you will temporarily stop the SmartLocker Filter Driver, which is necessary for the reset process. Type “Y” and press “Enter” to confirm and proceed with the reset. This will allow WURESET to reset the necessary Windows Update components properly.
- Wait for the process to complete
The tool will delete the old Software Distribution folder and reset the update cache. This may take a few minutes.
- Handle any error messages
If any error messages appear during the process, follow the instructions provided by the tool to resolve them. Most of them are just informative and don´t require any action from your side.
- Register the BITS files
The tool will also register the Background Intelligent Transfer Service (BITS) files necessary for Windows Update to function correctly.
- Press any key to continue
Once the reset is complete, you'll be prompted to press any key to close the tool and return to the main menu.
- Select an option to exit
Finally, choose the appropriate option to restart your PC from the menu to close the tool and complete the process.
How to Reset Windows Update in Windows 11 using Command Prompt (CMD)
If you prefer using built-in Windows tools, the Command Prompt provides a manual way to reset Windows Update components. This method is ideal for users who are comfortable with command-line interfaces.
- Open Command Prompt as Administrator
Search for “Command Prompt” and select “Run as administrator“. This will open the command-line interface with elevated privileges.

- Stop the Windows Update service
Type the commandnet stop wuauservand press “Enter“. This command stops the Windows Update service, allowing you to reset its components. - Delete the Software Distribution folder
Next, typermdir %windir%\SoftwareDistribution /s /qand press “Enter“. This command deletes the folder where Windows Update stores temporary files. - Restart the Windows Update service
Finally, restart the Windows Update service by typingnet start wuauservand pressing “Enter“. This reinitializes the service with a clean slate.
How to Reset Windows Update in Windows 11 using PowerShell
PowerShell is another powerful tool that can be used to reset Windows Update components. This method is similar to using Command Prompt but with more advanced scripting capabilities.
- Open PowerShell as Administrator Search for “PowerShell” in the Start menu, right-click on “Windows PowerShell“, and select “Run as administrator“.

- Stop the necessary services
In the PowerShell window, typeStop-Service -Name wuauserv, bits, cryptsvcand press “Enter“. This command stops the Windows Update, BITS, and Cryptographic services. - Delete the update cache
Use the commandRemove-Item -Recurse -Force C:\Windows\SoftwareDistribution\to delete the update cache. This removes any corrupted or incomplete update files. - Restart the services
To complete the reset, typeStart-Service -Name wuauserv, bits, cryptsvcand press “Enter“. This restarts the services and prepares your system to receive updates.
FAQ – Frequently Asked Questions About Windows Update Resets
Can the WURESET tool be used on both Windows 11 and Windows 10?
Yes, the WURESET tool is compatible with both Windows 11 and Windows 10, providing a user-friendly, automated approach to resetting Windows Update components. Ensure to always download the latest version directly from the official website to avoid compatibility issues or outdated software.
What should I do if the Windows Update service won't restart after trying to reset it?
First, make sure you followed all the command steps accurately and with administrative rights. If the service still refuses to restart, reboot your system and try the reset process again. Persistent issues may require consulting the system event logs to identify deeper underlying problems.
After resetting Windows Update, how can I confirm that it's working correctly?
After resetting, open the Windows Update settings by navigating to Settings > Update & Security > Windows Update. Attempt to run a check for updates. If the service does not return errors and successfully checks for or installs updates, it is functioning properly.
What are the potential risks when resetting Windows Update components?
Improperly executed resets can cause Windows Update to behave erratically or fail to function. Risks include accidentally deleting necessary files or disrupting service settings, which could block the update process. Following the tutorial steps closely minimizes these risks.
Is restarting the computer necessary after resetting Windows Update through CMD or PowerShell?
While not always strictly necessary, restarting helps to ensure all services are properly restarted and that any changes made take full effect. This can be particularly important if you made multiple changes or encountered errors during the process.
How can I manually delete the SoftwareDistribution folder if commands fail?
First, ensure the Windows Update service is stopped by running ‘net stop wuauserv‘ in the command prompt run as administrator. Navigate to C:\Windows\SoftwareDistribution, and delete its contents. If you face permissions issues, check that no updates are being processed and the update service is fully stopped.
What does the error “Access Denied” signify when using the WURESET tool, and how can I resolve it?
“Access Denied” typically means you lack the necessary permissions to execute the task. Run the WURESET tool as an administrator by right-clicking on the executable and selecting “Run as Administrator.” This should provide sufficient permissions to execute all operations.
Can resetting Windows Update components be automated using scripts?
Yes, creating a batch file for CMD or a script for PowerShell to perform the reset automatically is possible and can be particularly useful if you manage multiple machines or need to reset frequently. Ensure the scripts accurately replicate the commands used in manual resets, including proper privilege escalations.
Why must the Command Prompt and PowerShell be run as an administrator for resetting Windows Update?
Administrative access is required because the reset process involves stopping system-level services and deleting or modifying protected system files. Running these tools without administrative privileges typically results in failures due to insufficient permissions.
How often should I reset the Windows Update components?
Routine resets are not recommended unless necessary. It should only be done when you experience persistent issues with Windows Update, such as error codes that do not resolve through standard troubleshooting methods.
What should I do if the ‘net stop wuauserv' command does not stop the Windows Update service?
Ensure that the Command Prompt is opened with Administrator rights. If the service continues to run, check if any related services depend on the Windows Update service and stop them first, then attempt the command again.
How do I handle error messages during the reset process using WURESET?
Pay attention to the specific error messages displayed. Most will guide you on what needs to be done to resolve the issue. If an error message advises a certain action, follow it. For more generic messages or if the advice doesn't resolve the error, a quick online search of the error message can often yield useful troubleshooting steps.
What does it mean to reregister BITS files, and why is this necessary?
Reregistering BITS files refreshes their interaction with Windows, ensuring they can handle background transfers essential for the Windows Update process. This step is necessary when files become corrupt or their interaction with the system is disrupted. Re-registering can restore functional and performance integrity to the update process.
Can resetting Windows Update components affect my previously installed updates?
Resetting Windows Update does not impact updates that have already been installed on your system. The process primarily clears the cache and resets services to resolve issues, without changing the already applied system updates.
Are there other methods to reset Windows Update not covered in this tutorial?
Yes, other methods include using Windows Troubleshooter designed to fix update issues or making changes to group policy settings to manage how updates are received and installed. These methods might be preferable for users uncomfortable with command-line interfaces or when other reset methods fail.
Related: How to Check and Update Drivers on Windows 11 or Windows 10
Device drivers are a vital part of your operating system. They deliver instructions to your computer's hardware – whether it's the graphics card, your printer, or your Wi-Fi chipset. Knowing how to check a driver version in Windows 11/Windows 10, therefore, will save you a lot of issues down the line. In our other guide, we show you how to check a device driver version in Windows 11/Windows 10 using Device Manager and PowerShell.
Related: How to Reset Windows 11 or Windows 10 (Normal or Factory Reset)
If you have a persistent issue with your PC that you have been unable to fix, the best option is to usually to reset your operating system. This will give you the option to keep your files (refresh), remove everything, or perform a factory reset. In our other guide, we show youhow to factory reset Windows 11 and Windows 10using both Advanced Startup Options and the OS's in-built Settings apps.
Related: How to Limit Bandwidth for Windows Update Downloads
Windows Update downloads can often be frustrating because they are several gigabytes in size and can slow down your internet connection. That means your device may work with reduced performance while the update is downloading. In our other guide, we show youhow to limit bandwidth for Windows Update downloads, so they won't bother you again.
Related: How to Turn off Automatic Updates in Windows 11 or Windows 10
Automatic updates in Windows 11 / Windows 10 are a feature that allows your PC to download and install the latest security patches, bug fixes, and feature enhancements from Microsoft. Sometimes they can cause problems such as blue screen errors, missing drivers, incompatible applications, or server configuration issues. These problems can affect your device's performance, stability, or functionality. In our other guide, we show you how to disable automatic updates in Windows completely, pausing them for up to 35 days, setting your Wi-Fi as a metered connection, or disabling the Windows Update service.
Related: How to Disable Windows Update Notifications
Windows update notifications can interrupt what you're doing, cover a game UI element at a crucial time, and more. In our other guide, we show you how to disable Windows Update and Restart Notification via Settings or Group Policy in Windows 11 or Windows 10.
Markus Kasanmascheff
Markus has been covering the tech industry for more than 15 years. He is holding a Master´s degree in International Economics and is the founder and managing editor of Winbuzzer.com.